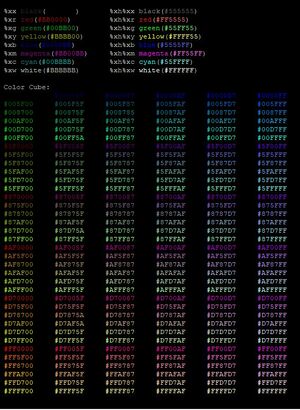Colors
Note: This guide was written by a player. It is not officially sanctioned by staff. While best attempts have been made at accuracy, it is possibly inaccurate or out-of-date.
If you see something that should be changed, please contact Thorn on MUSH.
This is a guide on how to set your username or comsys alias to be multiple colors on City of Hope Mush. It looks super complicated, but once you get the basics, you'll have a rainbow of colors in your name in no time.
Basic Usage
The Mush is a display system that treats color codes like switches, turning things on until it gets an 'off' signal. It's the same way a browser reads tags on a webpage.
Putting it simply, if you wanted to make a word blue, in one line of code you would turn on the effect, output the word to the mush, and then turn off the color.
The syntax would be %x<#insertcolorcodehere>text%xn.
In plain English, %x switches on the code, <Color Code (with brackets)> tells what color to output, followed by whatever text you want that color, and then %xn turns it off.
As you may be able to see, it's possible to change individual letters to whatever color you want. This can get confusing, so I suggest doing it on notepad first.
To begin, type the following: @set me=Color256 This tells the Mush that your connection is able to see the color codes.
Comsys Coloring
The chat system on the MUSH uses @force, or @fo for short.
This forces the game to act as though the player had entered the command after @force. This allows you to change the name broadcast on any chat channel, as well as the color it's displayed in to everyone else on the channel.
Note: Comtitles should not be used on the main OOC channels
The syntax of this code would be the following:
@fo me=comtitle username=[ansi(<color>,Title)]
If a player wanted to change their title on the Flirting chat channel to 'From South of Nantucket' in yellow, they would type the following:
@fo me=Flirting username=[ansi(<#ffff87>,From South of Nantucket)]
Yes, it looks complicated, but it follows the rules that we already established above.
- @fo me= tells the MUSH to do something as you.
- Flirting is the channel you want to do this on.
- username is your username exactly as written. Capital letters and everything.
- [ansi( tells the mush that an ANSI color is about to be called.
- <#ffff87>, is the color we want the text to be.
- From South of Nantucket)] is the text we want that color.
Notice the placement of brackets and parenthesis. If these are in the wrong place, the system won't process the colors properly.
A list of all the colors available, their codes, and their shorthand, can be found on the mush by typing +colors and hitting enter.
Username Coloring
Note: This code the output of your username everywhere on the Mush to use these colors. On chat channels like Public, Newbie, and Rules, it's a good idea to set your username to the default gray with @force so Wizards are more easily picked out on channel. Just use force to fix it.
To set your username to have colors, type @moniker me=<name> where <name> is your username
with all the color codes inserted. For example, if a character's name was changed to be green, you would type the following:
@moniker me=%x<#55FF55>Thorn%xn
The mush also has shorthand versions for the more commonly used colors. To have the same color change using the shorthand, type the following:
@moniker me=%xh%xgThorn%xn
Want to get complicated? Here's every letter a different color!
@moniker me=%x<#FF5555>T%xn%x<#FFFF55>h%xn%x<#55FF55>o%xn%x<#5555FF>r%xn%x<#FF55FF>n%xn
It looks complicated, but here's how it breaks down:
- @moniker me= tells the Mush you're wanting to change your name to use the following colors.
- %x<#FF5555>T%xn first color. The brackets and percent signs are important. See the T? That's the letter being changed.
- %x<#FFFF55>h%xn second color.
- %x<#55FF55>o%xn third color.
- %x<#5555FF>r%xn fourth color.
- %x<#FF55FF>n%xn last color.
Happy coloring!